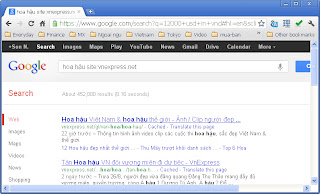Chức năng này rất tiện lợi nếu bạn sử dụng máy tính làm công cụ chính để nghe nhạc, kết nối với dàn loa âm thanh.
Và bạn có thể bật tắt, thay đổi bài hát chạy trên máy tính bằng iPhone ở bất kì vị trí nào trong căn nhà :)
Để làm được điều này thì bạn cần những thứ sau:
1) trên máy tính, Macbook hoặc Windows đều được, bạn dùng iTunes.
2) trên iPhone, iPad hoặc iPod touch bạn cài ứng dụng Remote miễn phí của Apple.
3) căn nhà của bạn được phủ sóng wifi, và cả máy tính lẫn iPxxx đều vào WiFi.
3 bước như sau để, kết nối iTunes trên máy tính với ứng dụng Remote:
(dành cho iTunes 10.0.1 trở lên)
1) Trên máy tính của bạn, Windows hoặc Mac OS: mở iTunes
Bật chức năng Home Sharing trên iTunes: Advanced > Turn on Home Sharing > nhập thông tin về tài khoản Apple của bạn
2) Kết nối iPhone/iPad/iPod touch vào mạng Wi-Fi
Sau đó bật ứng dụng Remote (phiên bản 2.0)
3) Tương tự với bước 1, bạn kết nối Remote vào Home Sharing
Nên nhớ là tài khoản trên iTunes và iPhone/iPad/iPod touch phải giống nhau nhé.
Nếu máy tính và iPhone/iPad/iPod touch của bạn kết nối cùng vào WiFi thì khi bật ứng dụng Remote lên bạn có thể nhìn thấy các nội dung chia sẻ trên iTunes và điều khiển từ xa âm nhạc/video/xem ảnh trên iTunes ở bất kì nơi đâu trong nhà.
Tham khảo thêm thông tin chính thức từ Apple website: http://www.apple.com/apps/remote/
và chia sẻ của người khác khi dùng Remote: http://www.netmaestro.co.nz/blog/itunes-remote-for-iphone.aspx